동영상 자르기 및 붙이기, 무료 동영상편집프로그램 ‘곰믹스 사용법과 다운로드
지금 동영상을 만드는 사람들이 크게 늘어나고 있답니다.
결혼식동영상 및 여행동영상, 아기돌잔치 동영상 등 많은 사람들이 자신의 추억이 될만한 모습들을 동영상으로 만들어서 남겨놓는 일들이 지금 크게 유행하고 있는데요.
또한 유튜브에 동영상을 올리기 위해서 영상을 촬영하거나, 만드는 사람들도 많이 늘어나고있습니다.
그런데, 동영상을 촬영하거나, 만들 때 반드시 필요한 것이 하나 있지요. 그것은 바로 동영상 편집 프로그램입니다.
촬영한 동영상을 그냥 인터넷에 올리는 것이 아니라, 촬영한 동영상은 반드시 편집하는 과정이 필요한데, 그 때에 필요한 프로그램이 바로 ‘동영상 편집 프로그램’이지요.
‘동영상 편집 프로그램’으로는 ‘프리미엄 프로’나 ‘베가스’ 같은 전문가용 프로그램이 있지만, 일반인들은 이같은 전문가용 편집프로그램을 굳이 사용할 필요는 없습니다.
이런 전문가용 프로그램은 비용도 만만치않을 뿐만 아니라, 배우는 데에도 상당한 시간과 노력이 필요하답니다.
일반인들이 사용하기에도 쉽고, 손쉽게 편집할 수 있는 무료 프로그램이 하나 있는데, 바로 ‘곰믹스’입니다.
‘곰믹스’는 우선 무료로 사용할 수 있어서, 아주 좋구요! 또한 전문적인 지식이 없이도 아주 기초적인 방법만 터득한다면, 누구든지 손쉽고 편리하게 사용할 수 있는 동영상 편집프로그램입니다.
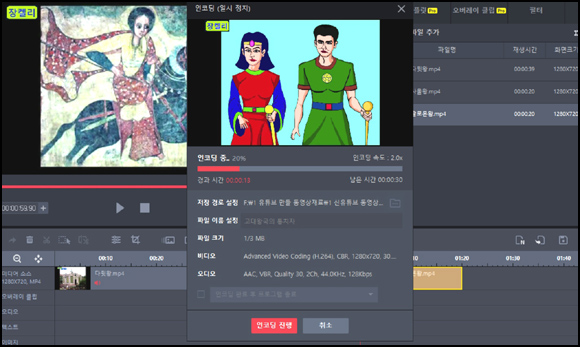
물론 ‘곰믹스’ 말고도 전문가용인 ‘곰믹스 프로’도 있지만, ‘곰믹스 프로’는 유료로 제공되는 전문가용 프로그램이므로,
초급 내지 중급 정도의 편집프로그램을 원하신다면, 무료로 다운받을 수 있는 ‘곰믹스’를 사용하는 것이 좋다고 판단됩니다.
그럼, 동영상 편집 프로그램 ‘곰믹스’의 다운로드와 사용법에 대해서 소개해드리도록 하겠어요!
◆ 동영상 편집 프로그램 ‘곰믹스’의 다운로드와 사용법
‘곰믹스’는 곰랩에서 무료로 제공하는 영상편집 프로그램이어서, 누구든지 무료로 다운받아 사용할 수가 있습니다.
아래의 페이지로 들어가면, ‘곰믹스’를 다운로드받을 수 있답니다.
https://www.gomlab.com/gommix-video-editing/
위의 페이지에 들어가서, 페이지 하단에 있는 ‘다운로드’를 클릭하면, 무료로 ‘곰믹스’를 다운받을 수 있습니다.
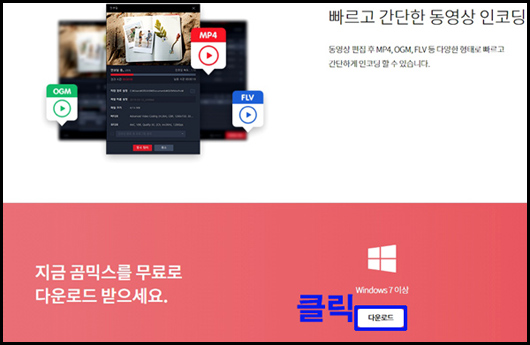
‘곰믹스’는 초보자도 쉽고 빠르게 동영상편집이 가능한 손쉬운 영상편집프로그램입니다.
일단 무료로 사용할 수 있어서 더욱 좋구요! 그리고 무료이지만, 영상편집하는데 필요한 건 거의 다 구비되어 있습니다.
그럼, 동영상편집 프로그램 ‘곰믹스’의 사용방법을 알려드릴께요!
동영상을 편집할 때에 가장 많이 사용하는 기능이 ‘자르기’와 ‘붙이기’인데요. ‘곰믹스’를 사용해서, 동영상 자르기와 붙이기 하는 방법을 알려드리겠습니다!
▶ 동영상 자르기
‘곰믹스’를 사용하면, 간단하게 동영상 자르기를 할 수 있어요.
1) 먼저, 곰믹스 프로그램 홈화면에서, 오른쪽상단에 있는 ‘파일추가’를 클릭해서 편집할 동영상을 불러옵니다.
‘파일추가’를 눌러서, 내 컴퓨터에 있는 원하는 동영상을 선택해 불러옵니다. 그러면, ‘파일추가’ 탭의 바로 아래에 불러온 동영상파일이 나타나는데요.
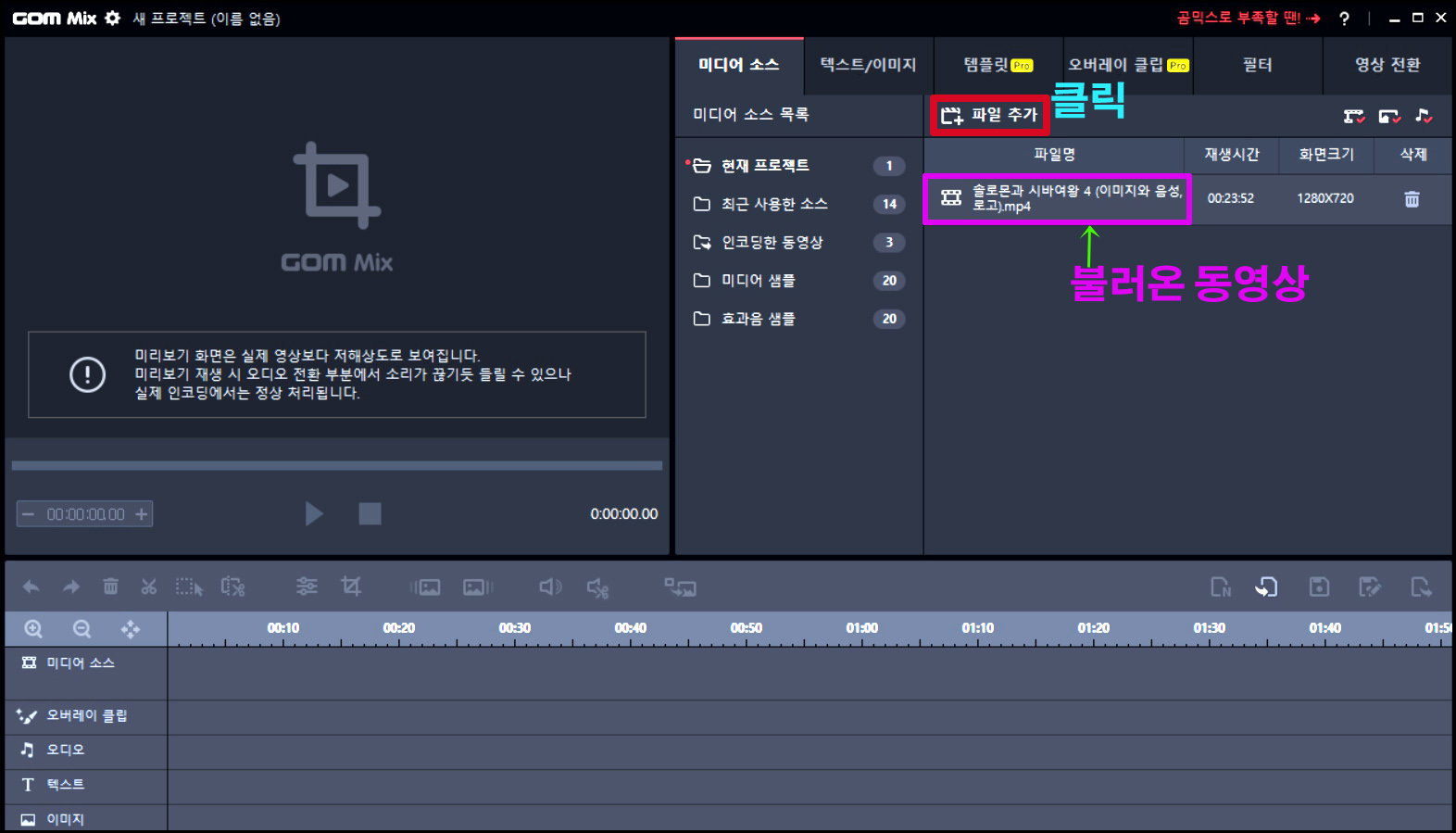
2) 이 영상파일을 드래그해서 하단의 ‘미디어 소스’라인에 갖다놓습니다.
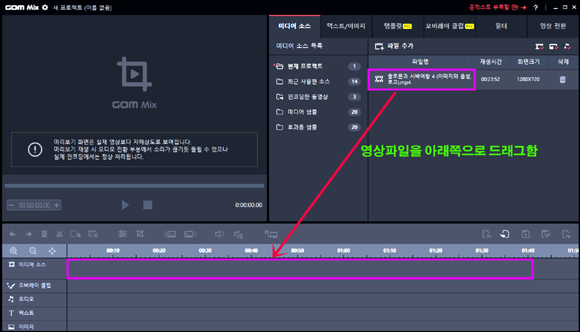
그러면, ‘미디어 소스’라인에 영상파일이 놓여진 것을 볼 수 있습니다. 이 ‘미디어 소스’라인에서 자르기, 붙이기 등의 영상편집 작업을 할 수 있습니다.

그러니까, 불러온 영상파일을 편집하기 위해서는 먼저, 그 영상파일을 ‘미디어 소스’라인에 끌어다놔야 합니다. 영상파일을 '미디오 소스'란에 끌어다놓아야만 영상편집이 가능해진답니다.
이제 해당 동영상 파일을 ‘자르기’를 할 건데요. 불러온 동영상파일의 40초에서 1분까지의 구간을 잘라서, 그 부분만을 살려서 따로 저장하려고 합니다.
다시 말해서, 동영상의 40초에서 1분까지의 영상만을 취하고, 다른 부분은 모두 없애려고 합니다.
‘곰믹스’의 미디어 소스 라인에서는 해당 영상의 길이(상영시간)가 표시되어 있는데, 숫자 ‘10’은 10초를 의미하며, 숫자 ‘20’은 20초를, 숫자 ‘30’은 30초를 나타냅니다.
이렇게, 미디오 소스 라인에는 해당 영상의 길이(상영시간)가 10초 단위로 시간이 표시되어 있어요.
사전에, 해당 영상을 틀어보고 자르기를 할 부분의 시간을 미리 알아두셨다가, 미디어 소스 라인의 시간표시 부분을 클릭해서, 자를 부분을 설정해주면 좋습니다.
아니면, 곰믹스화면의 왼쪽 상단에 영상화면 창의 ‘플레이’버튼을 클릭해서 해당 영상을 직접 감상하면서,
자를 부분에서 정지한 다음, '미디어 소스' 라인의 해당 부분에서 자르기를 해주는 방법도 있습니다.
자, 본인이 불러온 동영상의 40초에서 1분까지의 구간을 자르기를 원한다면, 다음과 같이 하면됩니다.
3) 먼저, 미디어 소스라인에 있는 진행막대(빨간막대)를 마우스로 끌어다가 자를 시작점인 40초 구간에 놓습니다.
그리고 빨간막대를 자를 시작점에 놓은 상태에서, 바로 위의 편집도구창에 있는 ‘가위’텝을 클릭합니다. '가위‘는 영상을 자르는 도구입니다.
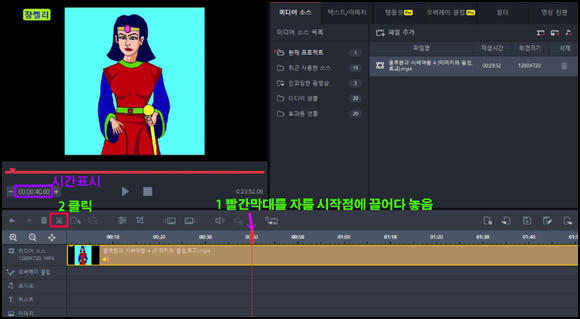
빨간막대를 끌어다놓은 그 구간의 정확한 시간은 왼쪽상단의 영상화면창 바로 아래의 ‘시간표시’란에 표시된답니다.
그러니까, 내가 빨간막대를 끌어다놓은 구간의 정확한 시간은 이 ‘시간표시’란을 보면 알 수 있고, 이 ‘시간표시’란을 보면서 조정할 수 있습니다.
4) 그리고, 그 진행막대(빨간막대)를 마우스로 끌어다가 자를 끝점인 1분 지점에 놓습니다.

5) 이 상태에서 도구창에 있는 ‘가위’를 클릭합니다. ‘가위’는 자르는 도구입니다.

자 이제, 동영상파일이 ‘자르기’를 통해서 세부분으로 나눠졌습니다.
이중에서, 처음에 설명한 것처럼, 40초지점에서 1분지점까지의 영상조각을 살리고, 나머지 부분들은 모두 없애려고 합니다.
6) 그러면, 먼저 시작점인 40초의 앞 구간을 클릭한 후, 도구모음의 ‘쓰레기통’을 클릭합니다. ‘쓰레기통’은 삭제하는 도구입니다. 즉, 40초의 앞 구간을 삭제합니다.
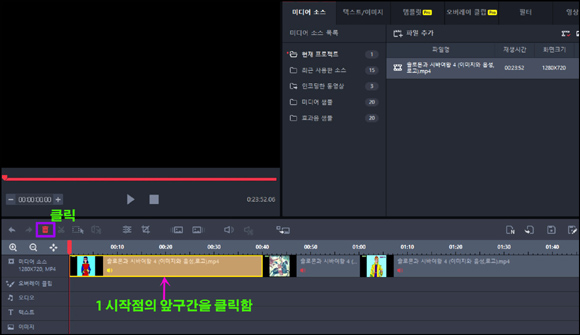
7) ‘쓰레기통(삭제)’을 사용해서 자를 시작점의 앞 구간이 없어진 것을 확인할 수 있습니다.
그리고 자를 끝점의 뒷부분을 마우스로 클릭한 후, ‘쓰레기통(삭제)’를 클릭합니다.

이렇게 앞부분과 뒷부분을 모두 삭제해주면, 이제 맨처음에 자르기를 원했던 영상파일의 40초에서 1분까지의 구간만 남았습니다.
동영상의 40초에서 1분까지의 영상만 취하기로 했으므로, 원했던 자르기 작업이 완성되었습니다.
반응형
이렇게 자를 시작점의 앞부분을 삭제해주고, 자를 끝점의 뒷부분을 삭제해주면 본인이 원했던 영상부분만 남게됩니다.
이렇게 남은 부분은 '곰믹스'의 인코딩과정을 거친 후, 내컴퓨터에 저장해주면 됩니다.
8) 이렇게, 앞뒤부분을 삭제해주고 남은 영상부분을 곰믹스 우측하단의 ‘인코딩시작’을 눌러서 인코딩을 해줍니다.
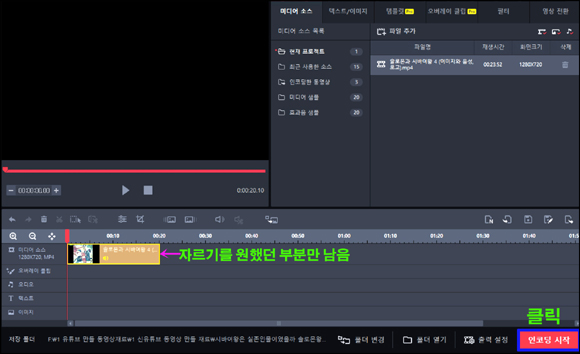
9) ‘인코딩시작’을 누르면, 인코딩 작업창이 나타납니다. 이 인코딩 작업창에서 중간에 있는 ‘파일이름 설정’에 파일이름을 입력한 후, ‘저장경로 설정’에서 네모박스를 클릭해 내 컴퓨터의 저장할 폴더를 지정해줍니다. 그리고 맨 하단의 ‘인코딩시작’을 클릭합니다.
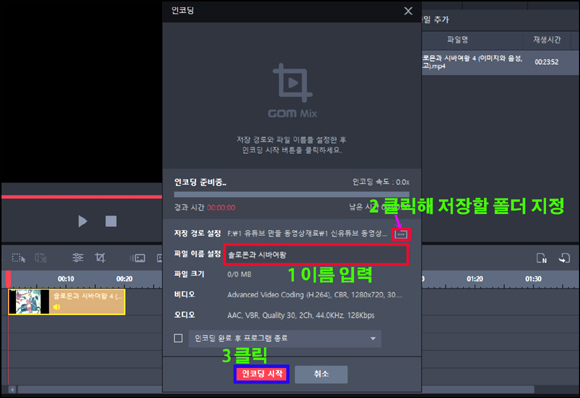
10) 그리고 인코딩이 완료되었음을 알리는 문구가 표시되면, 인코딩이 완료된 것입니다.
이렇게 해서 동영상의 특정부분을 자르기하고, 내 컴퓨터에 저장까지 완료했습니다.
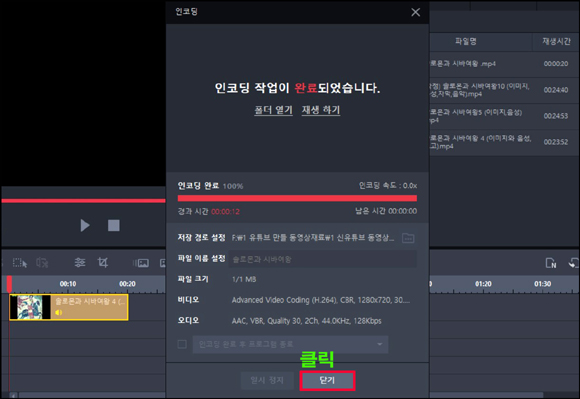
▶ 동영상 붙이기
이제, 두 개 이상의 동영상의 ‘붙이기’를 해보겠습니다!
곰믹스를 이용해서 ‘붙이기’하는 것은 정말 간단합니다. ‘자르기’보다 더 쉽고 간단한 것이 ‘붙이기’입니다.
붙이기를 원하는 두 개 이상의 동영상을 곰믹스로 불러오면 됩니다. 여기서는 영상파일 3개를 서로 이어붙이기를 해보려고 합니다.
1) 곰믹스화면의 우측상단에 있는 ‘파일추가’를 클릭해서, 붙이기를 원하는 영상파일을 차례로 불러옵니다. 먼저 ‘파일추가’를 클릭해서 영상파일 A를 불러옵니다.
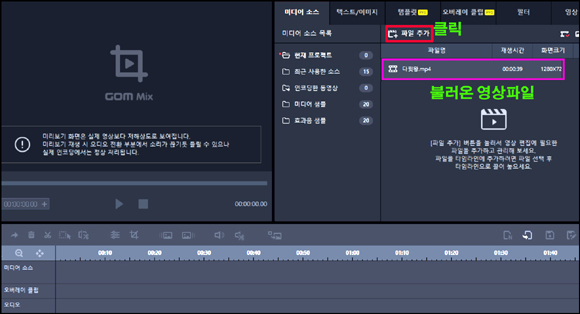
2) 불러온 영상파일 A를 하단에 있는 ‘미디어 소스’ 라인으로 끌어다놓습니다.

3) 같은 방법으로 ‘파일 추가’를 눌러 영상파일 B를 불러온 후, 이 영상파일 B를 ‘미디어 소스’ 라인으로 끌어다놓습니다.
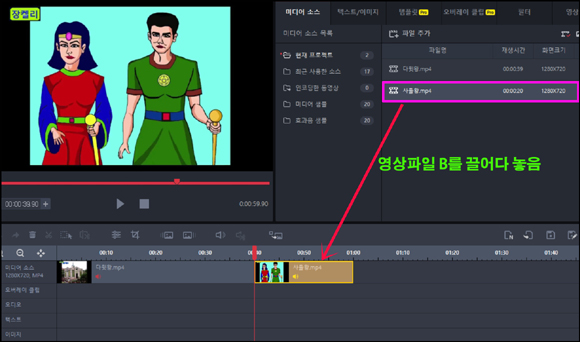
4) 그리고 같은 방법으로, ‘파일 추가’를 눌러 영상파일 C를 불러온 후, 영상파일 C를 마우스로 클릭한 상태에서 ‘미디어 소스’ 라인으로 끌어다놓습니다.
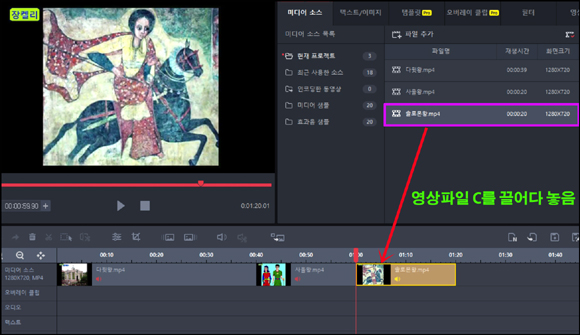
이렇게 영상파일A와 영상파일B, 그리고 영상파일C 등 3개의 동영상파일을 불러온 후, 이 3개의 영상파일을 순서대로 ‘미디어 소스’란에 끌어다놓았습니다.
‘미디오 소스’ 라인에 3개의 영상파일을 서로 밀착해서 붙여놓았고, 이런 상태에서 곰믹스화면의 맨 하단에 있는 ‘인코딩 시작’을 클릭해 인코딩하면 '붙이기'가 완료됩니다.
5) 하단의 ‘인코딩 시작’을 누르면, 인코딩 작업창이 나타납니다.
이 인코딩 작업창의 중간부분에 있는 ‘저장 경로 설정’의 네모박스를 클릭해서 내 컴퓨터의 저장경로를 지정해주고, ‘파일이름 설정’에 원하는 파일이름을 입력한 후, 맨 하단의 ‘인코딩 시작’을 클릭합니다.
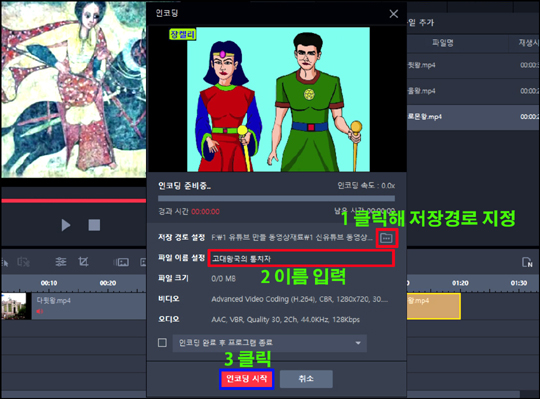
그리고 ‘인코딩작업이 완료되었습니다’라는 문구가 나오면, 3개의 동영상 붙이기가 완료된 것입니다.
동영상 붙이기는 동영상 자르기보다 훨씬 더 쉽습니다! 그냥, 붙이기를 원하는 동영상들을 곰믹스로 불러온 후, 그 불러온 동영상들을 붙이기를 원하는 순서대로 ‘미디어 소스’ 라인으로 끌어다가 놓으면 됩니다.
이렇게 붙이려는 동영상을 차례차례로 미디어 소스 라인으로 끌어다놓으면, 그 동영상들이 자동으로 합성됩니다.
그리고 사용자는 특별히 별다른 조작을 할 필요도 없고, 이렇게 마디어 소스 라인으로 끌어다놓은 후, ‘인코딩 시작’을 눌러서 인코딩을 해주면, 2개 이상의 동영상의 붙이기를 완료할 수 있습니다.
이처럼, 동영상 붙이기는 동영상 자르기보다 훨씬 더 간단하고 쉽지않습니까?
지금까지 동영상편집 프로그램 ‘곰믹스’를 사용해서 동영상 자르기와 붙이기 하는 방법을 알려드렸습니다!
다음편에서는, 곰믹스를 이용해서 동영상에 음악넣기와 자막넣는 법을 알려드리겠습니다!
반응형
'포토샵 & 동영상 만들기' 카테고리의 다른 글
| 무료편집프로그램 곰믹스로 동영상에 노래와 배경음악 넣기, 사진이미지 넣기 (0) | 2022.06.08 |
|---|---|
| 가성비 좋은 웹캠 추천, 앱코 APC930 화상카메라 , 프로그램 설치방법과 사용법 (0) | 2021.09.21 |
| 유튜브 동영상에 자동으로 자막 넣는 프로그램, VREW 무료 다운로드와 사용법, 자막합치기 (0) | 2020.05.01 |
| 사진으로 애니메이션 동영상 만들기, 알씨 다운로드 사용법 (0) | 2018.05.03 |



