무료편집프로그램 ‘곰믹스’로 동영상에 노래와 배경음악 넣기, 이미지 넣는법
요즘 동영상 만드는 것이 대세랍니다. 너도 나도 할 것 없이 많은 사람들이
동영상을 만들어 인터넷에 올리고 있는데요.
결혼을 기념하는 동영상, 외국여행가서 찍은 동영상, 친구생일을 축하하는 동영상, 아이돌을 기념하는 동영상, 등 여러가지 목적으로 많은 동영상들이 만들어져서 인터넷이나 유튜브에 올려지고 있습니다.
그런데, 동영상 카메라나 캠코더로 촬영하면 끝이 아니랍니다. 촬영한 동영상은 반드시 편집하는 과정을 거쳐야한답니다.
촬영한 동영상에서 불필요한 부분을 자르거나, 두 개 이상의 동영상을 붙이거나, 또는 그 동영상에 배경음악이나 노래를 넣어서, 좀 더 멋지고 완벽한 동영상을 만드는 과정이 필요하답니다.
이러한 일련의 과정을 ‘편집’이라고 하며, 촬영한 동영상은 ‘편집’을 함으로써, 좀 더 세련되고 완벽에 가까운 동영상을 만들 수가 있게된답니다.
동영상을 편집하는 프로그램에는 비용을 지불하고 사용하는 유료편집 프로그램이 있고, 그냥 무료로 사용할 수 있는 무료편집프로그램이 있습니다.
‘베가스’나 ‘프리미어 프로’ 같은 고급편집 프로그램은 유료로서 일정한 금액을 지불하고 사용할 수 있지만,
그냥 취미로 동영상을 만든다거나, 초급이나 중급 정도의 동영상제작을 원하신다면, 굳이 비용을 지불하는 유료편집프로그램을 사용할 필요는 없습니다.
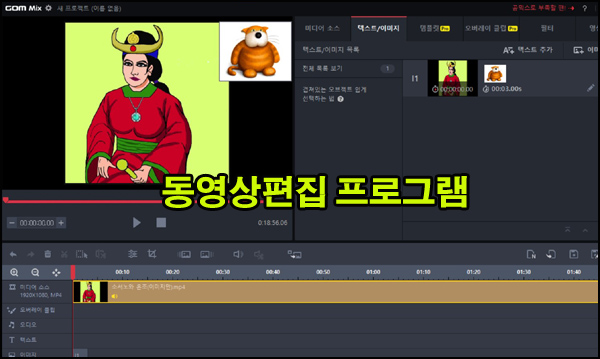
무료편집 프로그램도 왠만한 영상편집 기능들은 거의 다 갖춰져 있기 때문에, 무료편집 프로그램을 사용하는 것도 괜찮다고 생각합니다.
무료로 편리하게 사용할 수 있는 편집프로그램으로 ‘곰믹스’가 무난하다고 생각되어서 추천해드립니다.
지난번 게시글에서는 ‘곰믹스’를 이용해서 동영상 자르기와 붙이기를 알려드렸어요!
만일 동영상 자르기와 동영상 붙이는 법을 알고싶다면, 아래 페이지로 이동하시면 됩니다!
https://bisent.tistory.com/505
이번에는 역시 ‘곰믹스’를 이용해 동영상에 배경음악 넣기와 사진 넣는법을 소개해드리겠습니다.
‘곰믹스’는 동영상을 편집하는 프로그램으로서, 무료로 사용할 수 있는 프로그램이지요.
누구든지, 무료로 제공하는 영상편집프로그램 ‘곰믹스’를 다운받아서 사용할 수 있습니다.
아래 페이지로 들어가면, ‘곰믹스’를 무료로 다운받을 수 있습니다.
https://www.gomlab.com/gommix-video-editing/
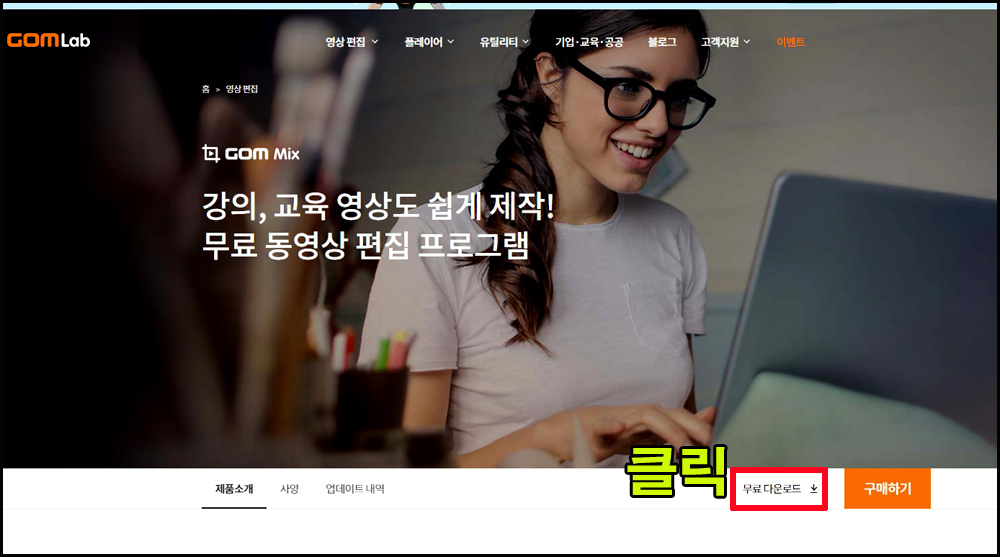
동영상편집을 하려면, 위의 ‘곰랩’ 홈페이지에 들어가서 ‘무료다운로드’를 클릭하면, ‘곰믹스’를 다운로드받을 수 있습니다.
무료편집프로그램 ‘곰믹스’는 사용하기가 쉽고 편리하다는 장점이 있습니다. 물론 무료라는 점도 큰 장점이지요.
‘곰믹스’를 사용해서 동영상에 음악이나 노래 넣기도 아주 쉽고 간단하게 할 수 있습니다.
♥ 동영상에 배경음악이나 노래 넣기
그럼, 이제 곰믹스를 사용해서 동영상에 음악이나 노래 넣기를 해보겠습니다.
동영상에 배경음악을 넣으려면, 먼저 동영상을 불러와야 합니다.
1) 곰믹스 프로그램을 열고, 곰믹스화면 우측상단의 ‘파일추가’를 클릭해서, 내컴에 저장되어 있는 동영상을 불러옵니다.
그러면, ‘파일추가’ 바로 아래부분에 금방 불러온 동영상파일이 나타납니다.
이렇게 불러온 동영상을 마우스로 드레그해서 곰믹스화면 하단의 ‘미디어 소스’부분으로 옮겨다 놓습니다.
3
동영상편집을 하려면, 해당영상을 반드시 ‘미디어 소스’란에 옮겨다 놓아야 편집이 가능합니다.
2) 그러면, 곰믹스화면의 ‘미디어 소스’란에 옮겨다놓은 영상파일이 나타난 걸 볼 수 있습니다.
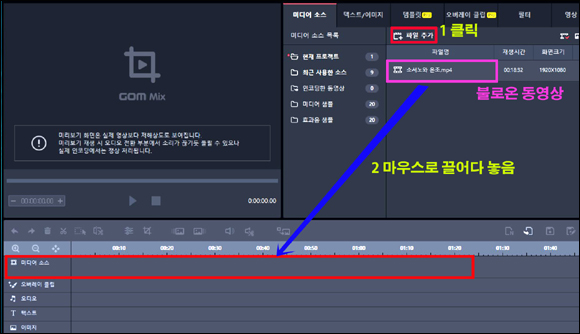
3) 불러온 동영상에다 배경음악을 붙여넣으려고 하는데요, 그렇다면, 붙여넣을 음악파일을 불러와야하겠지요.
곰믹스화면 우측상단에 있는 ‘파일추가’를 클릭하여, 내 컴퓨터에 저장되어 있는 음악파일을 불러옵니다.
그러면, 파일추가 아래부분에 불러온 음악파일이 나타납니다.
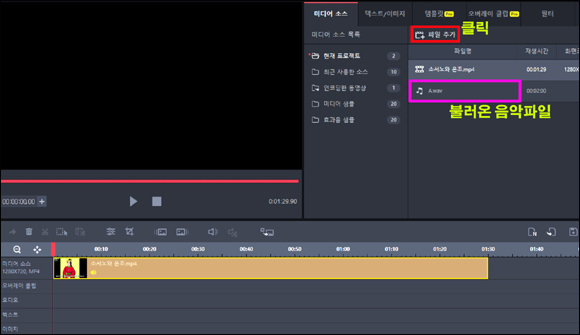
4) 이 음악파일을 편집하려면, 곰믹스화면 하단의 ‘오디오’부분으로 끌어다놓아야 합니다. 해당 음악파일을 마우스로 드래그해서, 하단의 ‘오디오’ 트랙으로 끌어다 놓습니다.
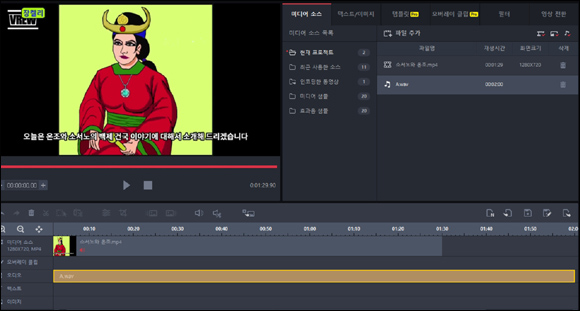
5) 그런데, 문제가 생겼습니다. 영상파일의 크기는 1분 29초인데 비해, 음악파일의 크기는 2분으로, 영상파일과 음악파일의 크기가 서로 안맞습니다.
즉, 동영상파일보다 음악파일이 31초나 더 큽니다. 이럴 경우, 음악파일의 남는 부분을 삭제해야 합니다.
미디오 소스 바로 위에 있는 중간메뉴에서 ‘오디오편집’ 탭을 클릭하고, 나타나는 하위메뉴에서 ‘편집’을 클릭합니다.

6) 그러면, 오디오 편집기가 나타나는데요. 여기에서 동영상의 길이와 음악의 길이를 맞춰주는 작업을 해야합니다.
이 오디오 편집기의 하단부분에 해당음악의 시간이 표시되어 있는데요.
동영상의 길이(시간)가 1분 29초이므로, 이 오디오 편집기에 나오는 음악의 길이를 동영상과 같도록 1분 29초로 맞춰주고, 그 이상의 부분은 삭제해주면 됩니다.
반응형
동영상길이와 같은 1분 29초 지점에 마우스로 클릭하면, 아래와 같이 1분 29초까지의 구역이 선택되었다는 표시가 나타납니다. 이처럼 하얀 사선을 마우스로 끌어서, 음악의 길이를 맞춰주면 됩니다.
그러면, 0부터 1분 29초까지 음악부분이 선택되게 됩니다.

7) 이렇게 음악의 길이를 맞춰준 후, 상단에 있는 도구중에서 ‘자르기’ 도구를 클릭합니다. 여기서 중요한 것은 ‘자르기’ 도구가 2개가 있는데, 뒤쪽에 있는 ‘자르기’ 도구를 클릭해야 합니다.
가위가 앞에 있는 도구는 선택부분을 없애는 자르기이고, 가위가 뒤쪽에 있는 도구는 선택부분만 유지시키는 자르기 도구입니다.
여기서는 선택부분만을 살리고, 뒤쪽부분을 없애려는 목적이므로, ‘가위가 뒤에 있는 자르기’ 도구를 클릭합니다. 그리고 맨 우측하단에 있는 ‘적용’을 클릭합니다.
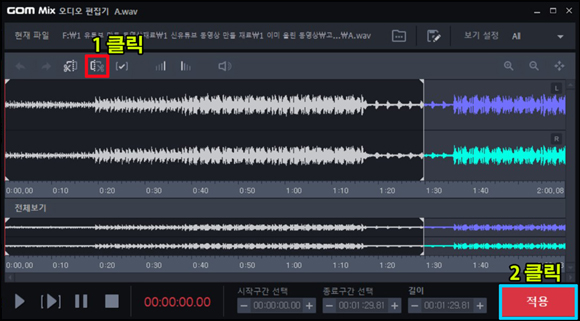
8) 이렇게 오디오편집을 하면, 아래 이미지처럼 오디오부분이 동영상의 길이와 같아진 것을 확인할 수 있습니다.
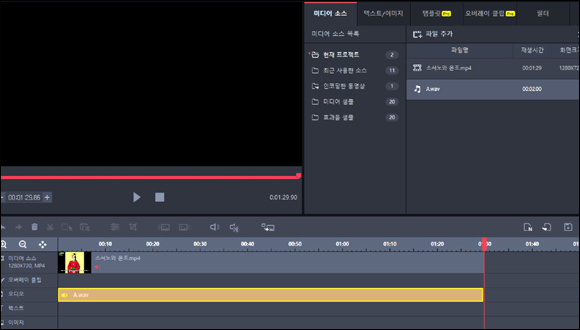
음악길이를 자르는 또다른 방법이 있는데, 오디오편집기 맨하단의 ‘시작구간 선택’과 ‘종료구간 선택’에 동영상 길이와 같게 시작점과 끝점을 ‘+’를 눌러서 맞춰주면 됩니다. ‘+’를 누르면 시간이 늘어나고, ‘-’를 누르면 시간이 줄어든답니다.
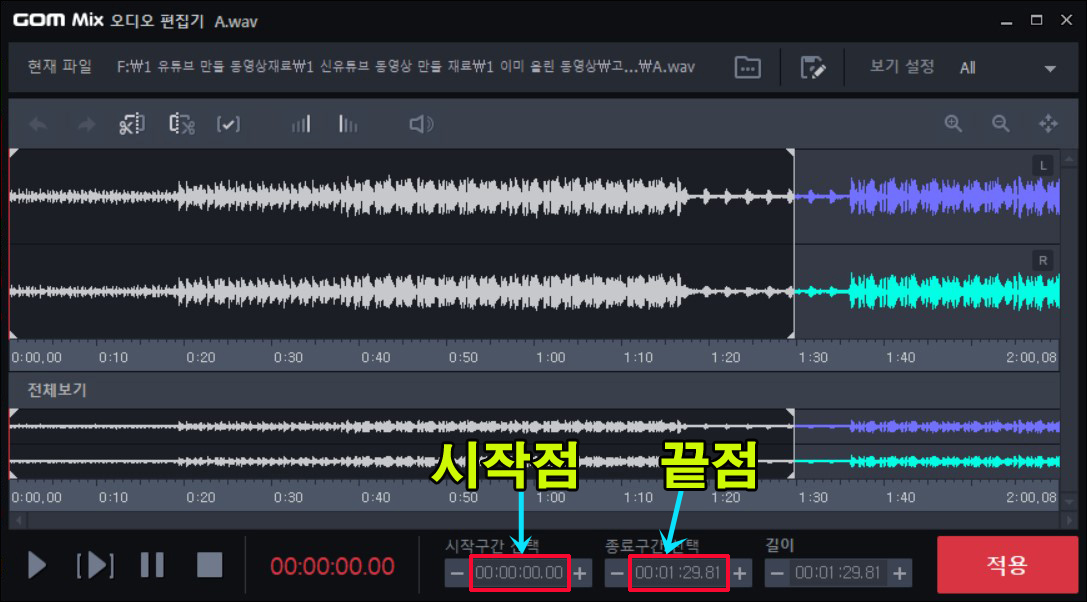
이렇게, 영상의 길이와 음악의 길이가 다를 경우, ‘오디오편집기’를 사용하면, 영상의 길이에 음악의 길이를 맞출 수가 있습니다.
그리고 불러온 배경음악의 볼륨을 자신이 원하는 크기로 맞출 필요가 있는데요.
중간 메뉴판에서 ‘음량 조절’ 탭을 클릭한 후, 나타나는 볼륨조절창에서 ‘-’ 와 ‘+’를 클릭해서, 볼륨을 조절하면 됩니다.
‘-’를 클릭하면 볼륨이 작아지고, ‘+’를 클릭하면 볼륨이 커집니다.
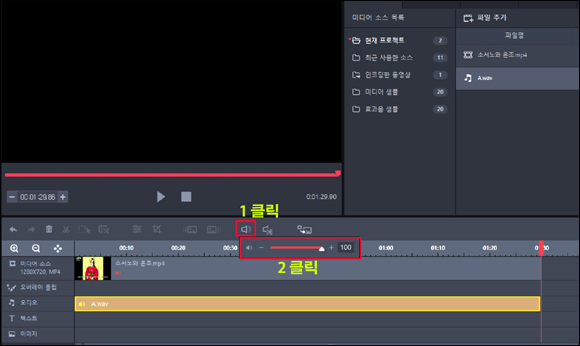
지금까지 동영상에 배경음악을 넣기를 소개해드렸습니다. 동영상에 노래 넣기도 똑같은 방법으로 하시면 됩니다.
또한 여기서는 영상파일과 음악파일의 길이가 서로 다를 경우에, 영상파일에 음악파일의 길이를 맞추는 방법도 소개해드렸는데요.
음악파일을 보다 정밀하게 자르기 위해서는 별도로 음악편집프로그램을 사용해서 미리 해당 음악파일을 잘라주는 것이 좋습니다.
음악파일을 자르기 위해서는 음악편집프로그램인 ‘골드웨이브’를 사용하시는 것이 좋습니다.
♥ 동영상에 이미지 넣기
이번에는 ‘곰믹스’를 사용해서 동영상에 이미지나 사진을 넣는 방법을 소개해드리겠습니다.
동영상에 이미지 넣기도 ‘곰믹스’를 사용하면 아주 쉽습니다.
먼저 곰믹스화면 우측상단의 ‘택스트/이미지’를 클릭합니다. 그리고 바로 하단에 있는 ‘새 이미지 추가’를 클릭해서 내 컴퓨터에 저장되어 있는 이미지를 불러옵니다.
그러면, 곰믹스 영상창의 오른쪽상단에 조그맣게 불러온 이미지가 나타납니다.

영상창에 나타난 이미지의 테두리부분에 8개의 포인터가 표시되어 있는데, 이곳을 마우스로 클릭해서 드래그하면, 해당 이미지를 확대하거나, 축소시킬 수 있습니다.
마우스로 해당이미지를 드래그해서 원하는 크기로 확대시킵니다.
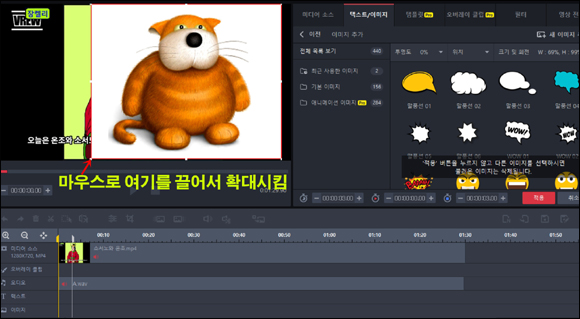
그리고, 확대시킨 이미지를 다시 마우스로 드래그해서 원하는 곳에 위치시킵니다.
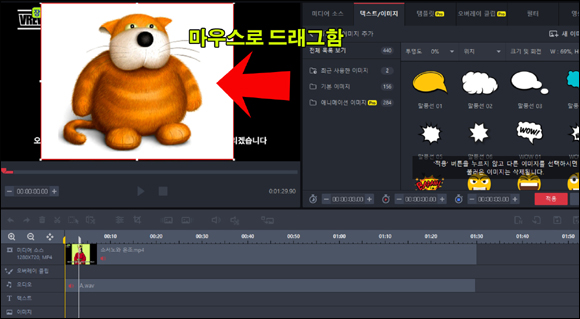
해당 이미지의 크기를 조정한 후, 해당 이미지를 넣을 동영상의 위치를 조절해주어야 합니다.
곰믹스의 우측 중간부분에 이미지의 위치를 조절해주는 시간이 표시되어 있는데, 맨처음 시각표시는 해당 이미지의 총 시간분량이고, 두 번째 시각부분은 이미지의 시작점이며, 세 번째 시각부분은 이미지의 끝점입니다.
이곳에 있는 ‘+’ 또는 ‘-’를 클릭해서 이미지의 위치를 조절해주면 됩니다.
저는 해당 이미지를 동영상이 시작하는 맨처음부분의 ‘5초’ 동안 나타나게 하려고 하는데요.
세 번째 시각부분의 ‘+’를 클릭해서 ‘5’초를 맞춰줍니다. 그리고 ‘적용’을 클릭합니다.
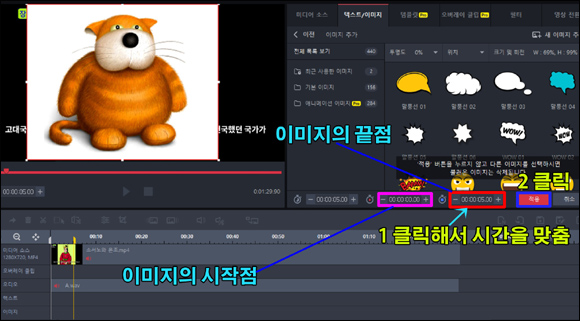
이와 똑같은 방법으로 또다른 이미지를 동영상에 넣을 수 있습니다.
이런식으로 이미지를 모두 넣었다면, 마지막으로 곰믹스의 우측 하단에 있는 ‘인코딩시작’을 클릭합니다.

그리고 나타나는 인코딩 팝업창에서 중간에 ‘저장경로’ 버튼을 눌러서 내 컴퓨터의 저장위치를 설정하고, ‘파일이름 설정’에 파일명을 입력한 후, 맨 하단의 ‘인코딩시작’을 클릭합니다.
그러면, 이미지를 넣은 해당 동영상이 지정해준 내 컴퓨터의 폴더에 저장이 됩니다.
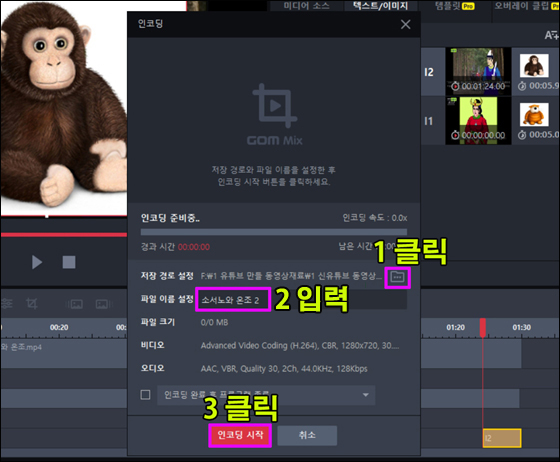
내 컴퓨터에 저장된 해당 동영상을 클릭해서 살펴보면, 내가 원했던 위치에 이미지가 들어가 있는 것을 확인할 수 있을 겁니다.
오늘은 ‘곰믹스’를 사용해서 동영상에 ‘배경음악 넣기’와 ‘이미지 넣기’를 소개해드렸습니다.
동영상에 음악넣기와 사진넣기는 무료 편집프로그램 ‘곰믹스’를 사용하면, 별로 어렵지않고 손쉽게 할 수 있답니다.
여러분도 위에서 설명한 방법 데로 그대로 몇 번씩만 따라해보면, 금방 익힐 수 있습니다.
동영상에 음악넣기와 이미지넣기는 동영상을 만드는데 꼭 필요한 작업입니다.
비용이 많이 들고 배우기도 힘든 다른 영상편집프로그램을 사용할 것이 아니라, 돈도 전혀 안들고, 사용하기도 쉬운 무료편집프로그램을 선택해 작업하는 것이 훨씬 좋습니다.
반응형
'포토샵 & 동영상 만들기' 카테고리의 다른 글
| 동영상 자르기 및 이어붙이기, 무료 동영상편집프로그램 '곰믹스' 사용법과 다운로드 (2) | 2022.05.29 |
|---|---|
| 가성비 좋은 웹캠 추천, 앱코 APC930 화상카메라 , 프로그램 설치방법과 사용법 (0) | 2021.09.21 |
| 유튜브 동영상에 자동으로 자막 넣는 프로그램, VREW 무료 다운로드와 사용법, 자막합치기 (0) | 2020.05.01 |
| 사진으로 애니메이션 동영상 만들기, 알씨 다운로드 사용법 (0) | 2018.05.03 |



